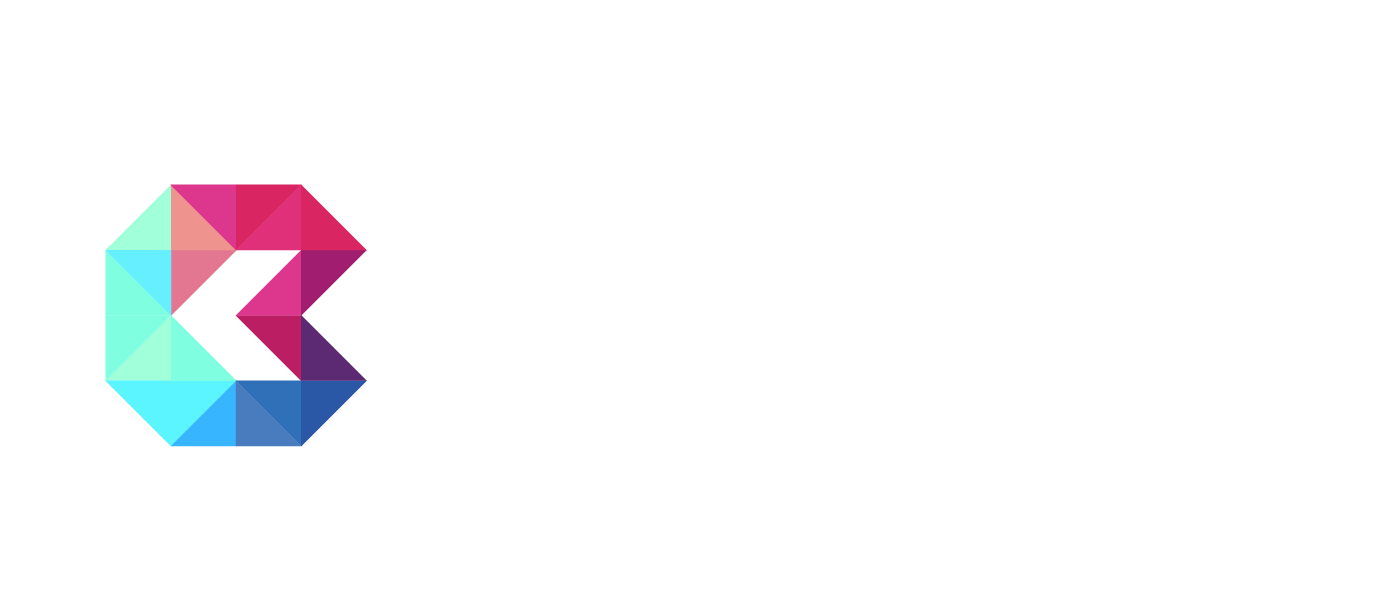Global Filters are available on Dashboards and Reports. They can be used to quickly change the parameters of a report by User, Hierarchy (organizational reporting structure), and Date. You can access these filters by clicking on the button that looks like the icon below in Figure 1.
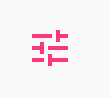
Clicking on this icon will bring up the Global Filters menu (Figure 2). This is where you can select the parameters you would like to use on the Report or Dashboard.
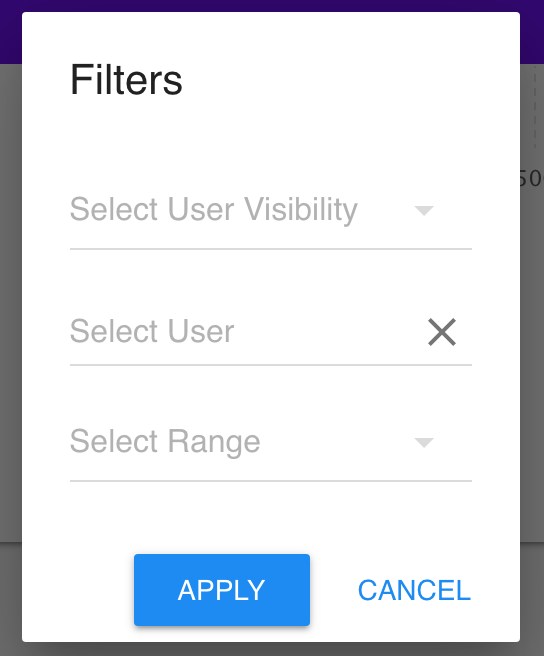
Important Note on Global Filters
Setting these parameters on a dashboard would alter the output of all the reports that have a Global User or Global Date in the output of the report.
This is a very important distinction in utilizing Global Filters. For example, you may have two different date fields in one entity, but only one may be designated as a Global Date. That means only the field with this designation would be affected in a report where a Global Date filter is set. You can view an article on setting Global Dates in Entities by seeing the last section on the Entity Builder article labeled ‘Represents User and Global Date’.
Select User Visibility
The first setting is the User Visibility. That is broken down into four options, which are as follows.
All Visible
This option will show you all the data that is available to the current User logged in. If you select this option, and you have permissions to view all the data in the source Entity, then you will see all the data available in that report. If your Role is restricted to only seeing your own data in that Entity, then you will only see your own data in the Report.
In the example below (Figure 3), selecting John would show all the data on this report because he has access to all the data in that Source Entity.
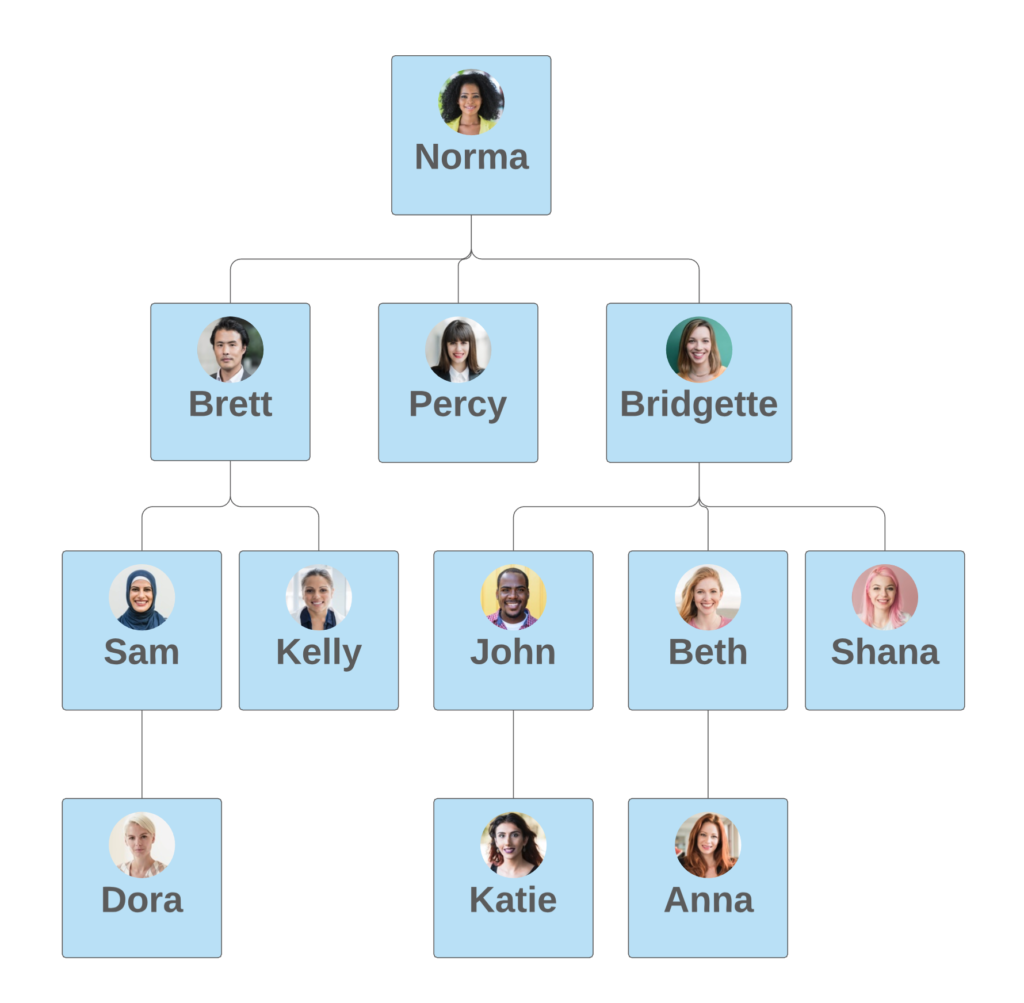
User Only
As the name implies, selecting the ‘User Only’ option will only show you data pertaining to the User that is selected in the ‘Select User’ field (explained below). If you select this option without selecting a User, it will default to only show you records assigned to yourself.
In the example below, selecting John would only see records that are tied to him in the User field.
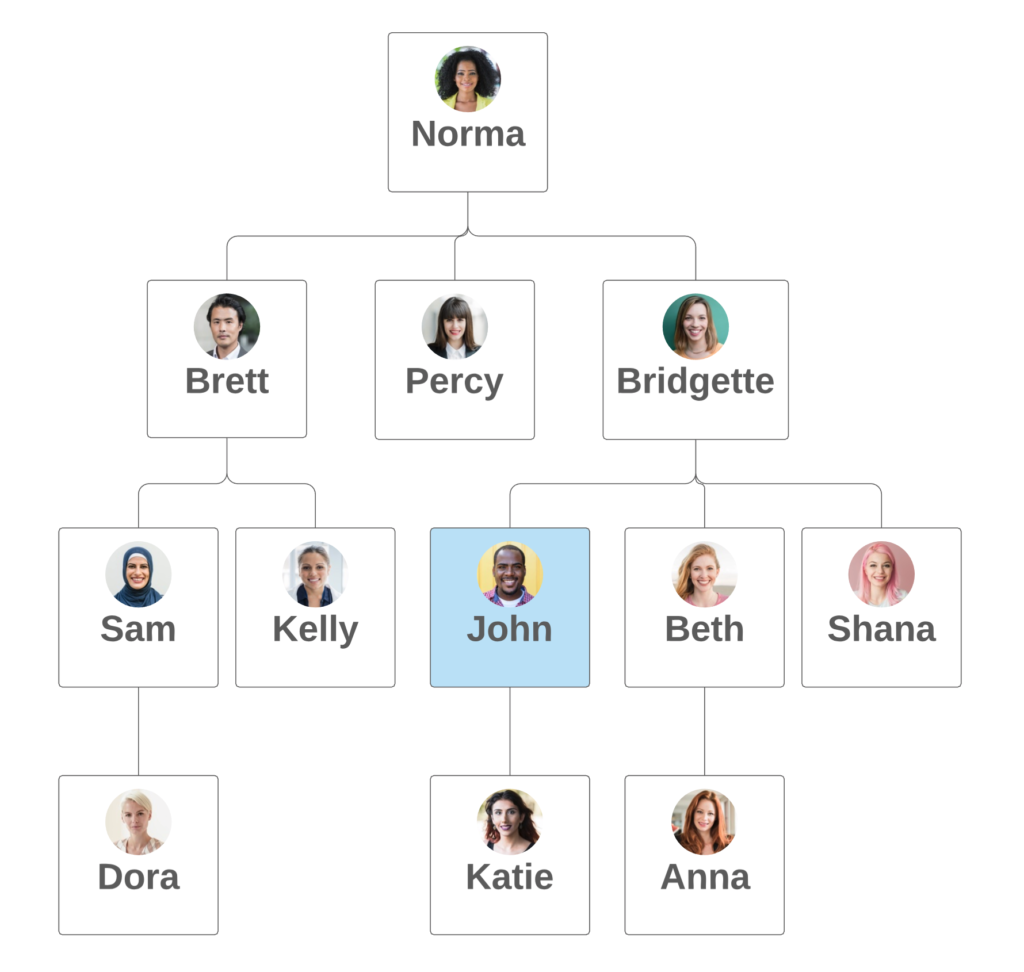
User and Team
This option will show the data for the selected User and his or her teammates. A team is defined as Users who all report to the same Supervisor. If no User is selected, then it will show the data for the current User logged in and his or her teammates.
In the example below (Figure 5), selecting Shana with the ‘User and Team’ option would show the data for Shana, her team, her peers, and her peers’ teams. Her peers would be Beth and John, because they all report to Bridgette.
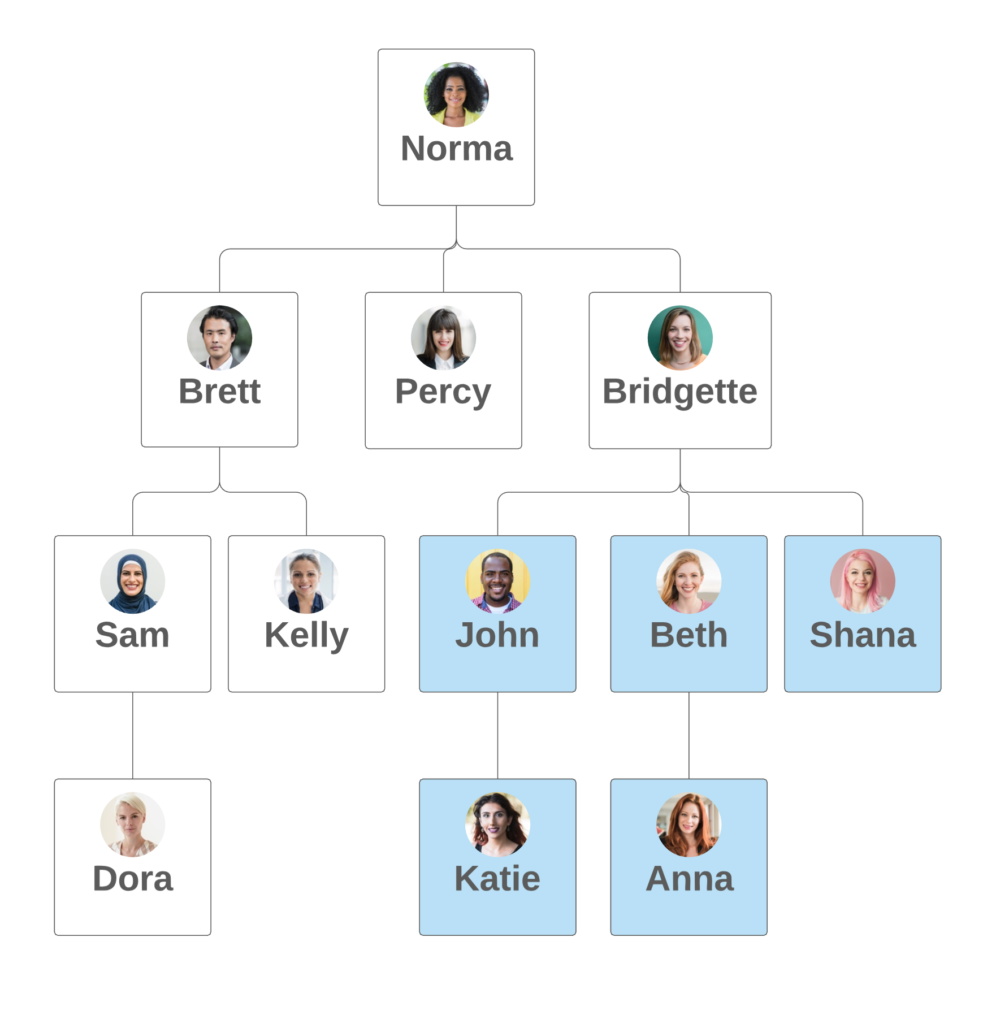
User and Subordinates
This option will show the data for the User selected and his or Subordinates, which are the Users that report up to that User. This works all the way down the hierarchy tree, so it would pick up Users that report to the selected User, the Users that report to those Users, and so on. Again, without a User selected, it will default to the current user logged in.
In the example below (Figure 6), selecting John with this option will show data for John and any User that report to him (Katie).
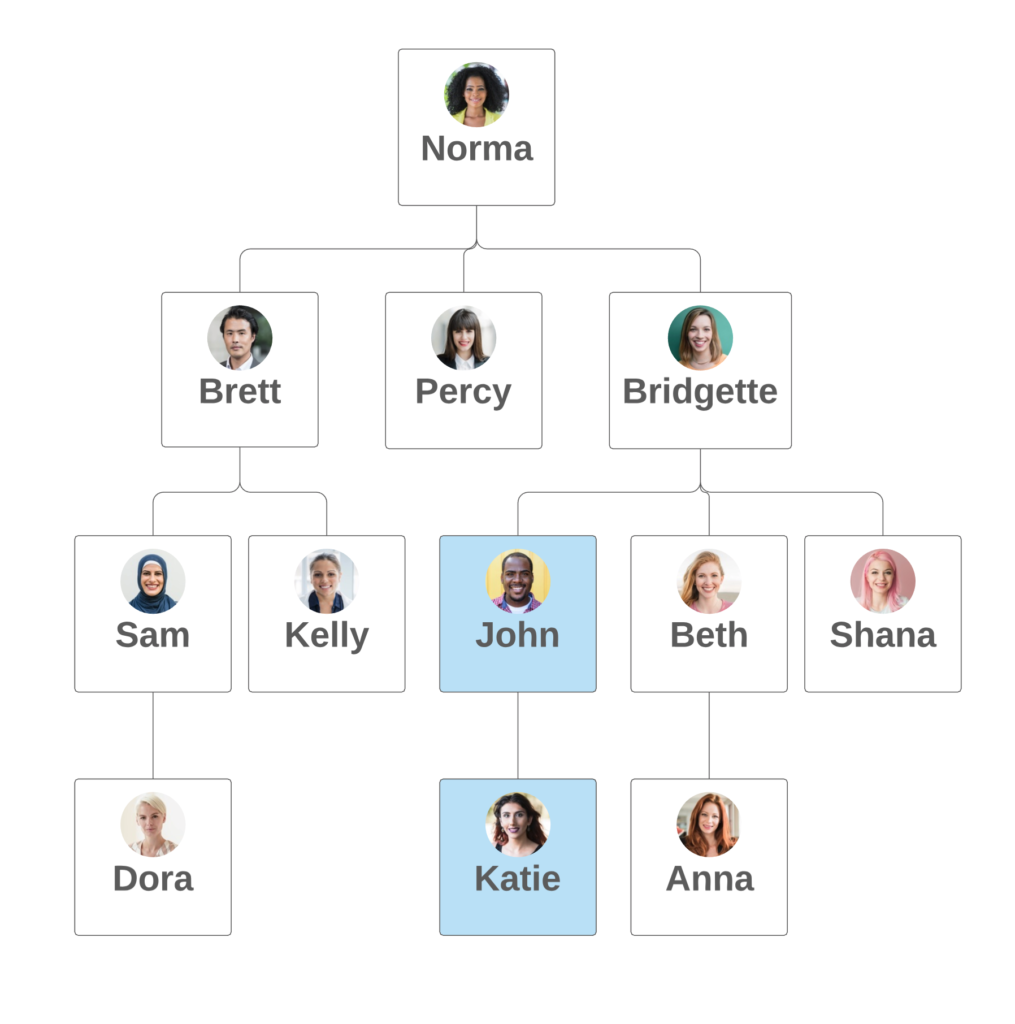
Select User
When you select the User on the Global Filters, you are selecting the User that you would like to view the report as. For example, if you select John from Figure 6 and set the User Visibility as ‘User and Subordinates’, then you would see data for John and the Users that report to him. If you select Beth as the User, then you would see data for Beth and Anna.
If no one is selected as the User, then the default will be you (the user logged in).
Select Range
Selecting the Range in a Global Filter sets the filter for the Date range of the report. Again an important note from above, only fields that are designated as the ‘Global Date’ field on the source Entity will be affected by this filter. The options for a date Range are below (Figure 7).