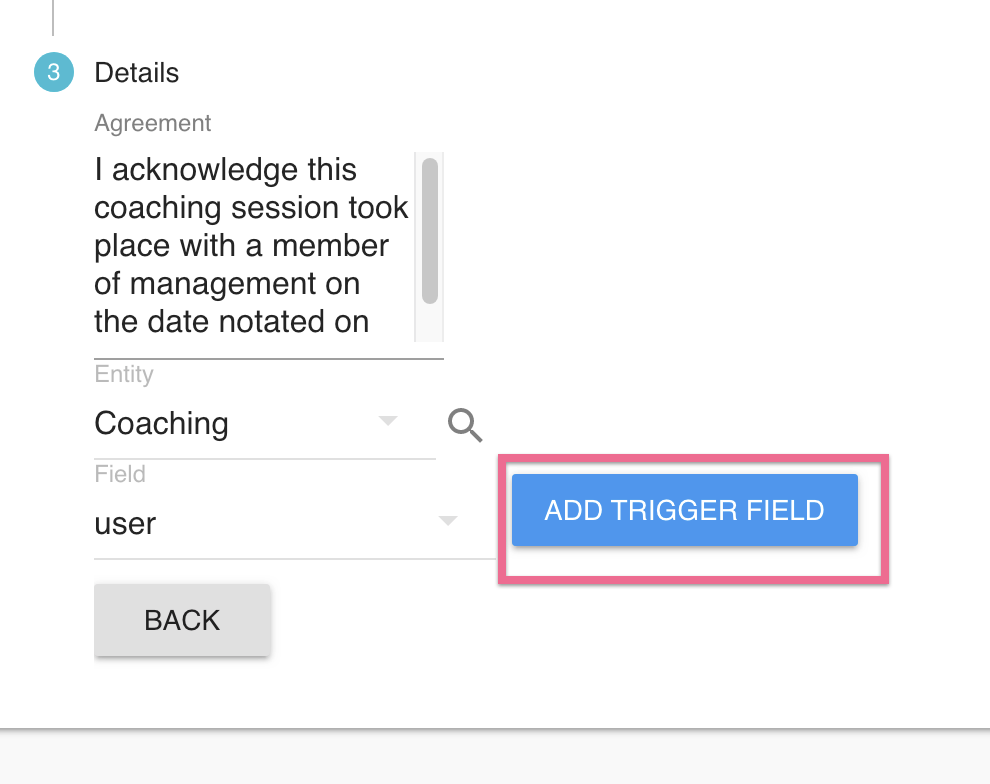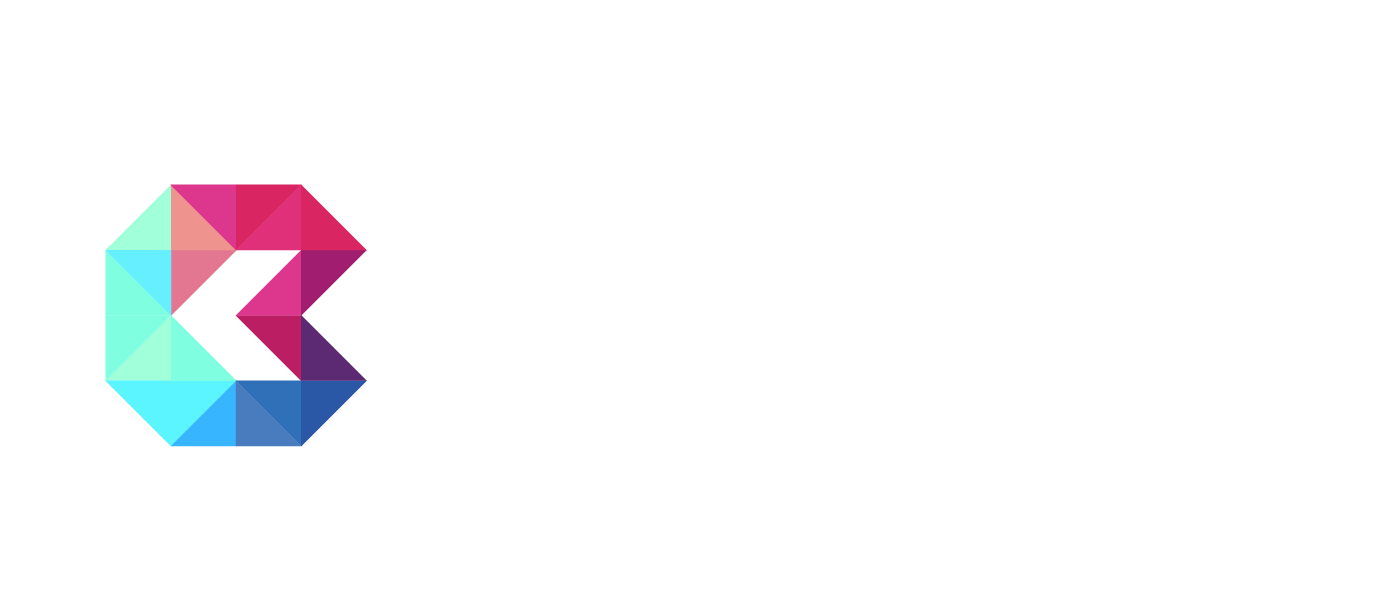Assigning Coaching Sessions & Other Forms
Coaching sessions are assigned within Bit-Lever according to Role and the Hierarchy tracked within the platform. For example, if a manager has 10 direct reports, then the Assignment tool can be used to assign Coaching sessions for of these direct reports. Within this tool, you can choose the number of Coaching sessions to assign per direct report and the recurrence of the assignment. For example you could schedule an assignment for each User with a Supervisor Role to coach each one of his or her direct reports 4 times per month. Using the recurrence configuration, this assignment will be repeated each calendar month.
Creating Assignments
A User with the appropriate access can create an Assignment by Navigating to the the Automation section of the menu on the left hand side of the screen. Under this section, click on the ‘Assignments’ link.
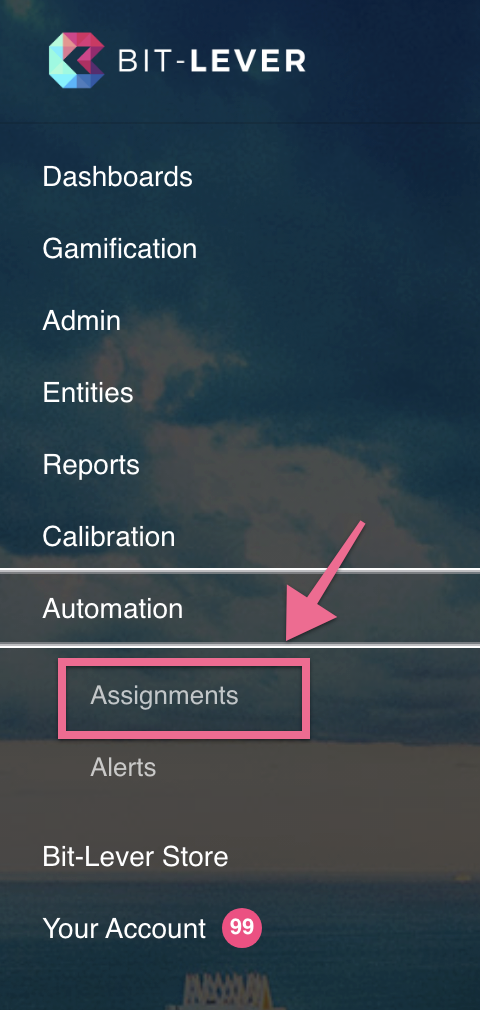
Once under this section, click on the ‘Create Assignment’ button on the right side.
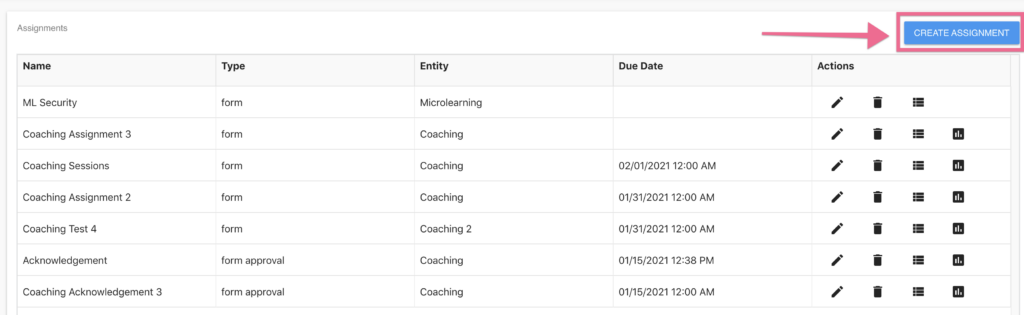
This will bring you to the Assignment editor, where you can give the Assignment a name, set the type, and Assign which Role(s) or specific User should receive the Assignment. Please note that you should give the Assignment a simple and appropriate name, because it will display as that name in the Assignments widget on each User’s dashboard. There are two Types of Assignments, under the ‘Type’ dropdown at the top.
Form: A Form assignment creates pre-filled forms according to the criteria you set in the Assignment editor. Creating a Form assignment should be used when you want to assign a task to a User with a Due Date and according to certain criteria.
Form Approval: A Form Approval assignment does not create any new forms, but rather appends an approval to a form based on certain criteria. For more information on Form Approvals please see the section below titled ‘Approvals & Acknowledgements’.
The next section is the ‘Recurrence’ portion in which you can set the number of times the Assignment will repeat. Please note that the Repeat setting is for the module to run, which means every run will create additional assignments according to the settings you put in place. You have four options:
Never: The Assignment will only run one time.
Daily: The Assignment will run every Day at the specified time.
Days of the Week: The Assignment will run on the specified day of the week.
Days of the Month: The Assignment will run on the specified day of the month. Please note that if you set the day of the month to be the 31st, then this date will default to the 30th, 29th, or 28th day if the current month does not have 31 days.
**Very important** When you set the Recurrence, you are setting both the Due Date for the assignment, as well as when the Assignment will repeat. For example, if you set the Assignment to repeat every Friday at 1 PM, then the Due Date will be Friday at 1 PM. The new Assignment for the following week, will be created immediately after the first Assignment comes due.
The next section of the Assignment editor is the ‘Detail’ section. This is where you will have the ability to set certain criteria or filters that attribute to the creation of the assignments. This is also where you can set certain pre-filled fields.
As stated above, a Form assignment actually creates pre-filled forms. In the example above, the ‘Coaching’ Entity was chosen and the ‘Repeat’ option was set to 4. That means this Assignment will create 4 pre-filled forms according to the criteria set in the Recurrence section and the ‘Field’ criteria, which we will set next. There is an option to make the assignment a Popup, which will appear the next time the assigned User logs in. For example, if you want to have every User of a certain Role fill out a form, you could create this assignment as a Popup to ensure it does not get missed. You can also ‘Allow Extra’ which will allow a User to submit additional Forms in the Assignment beyond the amount that is required. The effect of this would show greater than a 100% completion rate within the Assignment reporting and dashboards.
Next you will set the Field criteria, if applicable. In this example, we are assigning each Supervisor to coach each of his or her Direct Reports 4 times per month. To accomplish this we chose the ‘user’ field from the Coaching entity and set the ‘Blueprint Value’ to ‘assigned direct subordinate’. There is also an option to further filter this assignment by Role, not to be confused with the Role editor in the ‘Assigned Users’ section. To further clarify, if you set a Role Filter under the ‘Details’ section, you will only create these new Assignments for those direct subordinates who are of a certain Role.
Approvals & Acknowledgements
Another option included in the Coaching Tool is the ability to add an approval or an acknowledgement to each completed form. This is scheduled within the Assignment tool and can be used to track the acknowledgement of a coaching session or other type of form. This Acknowledgement would be assigned to the recipient of that coaching session. For example, if a Supervisor coaches his or her team member, that team member would receive an Assignment to acknowledge the form. The editor will allow you to add your own custom text, which will appear on the Acknowledgement. To assign this Acknowledgement to the recipient, you would choose the ‘Field’ on the Entity that links to that user and click on the ‘Add Trigger Field’ button. An example of the editor and the resulting assignment is shown below.